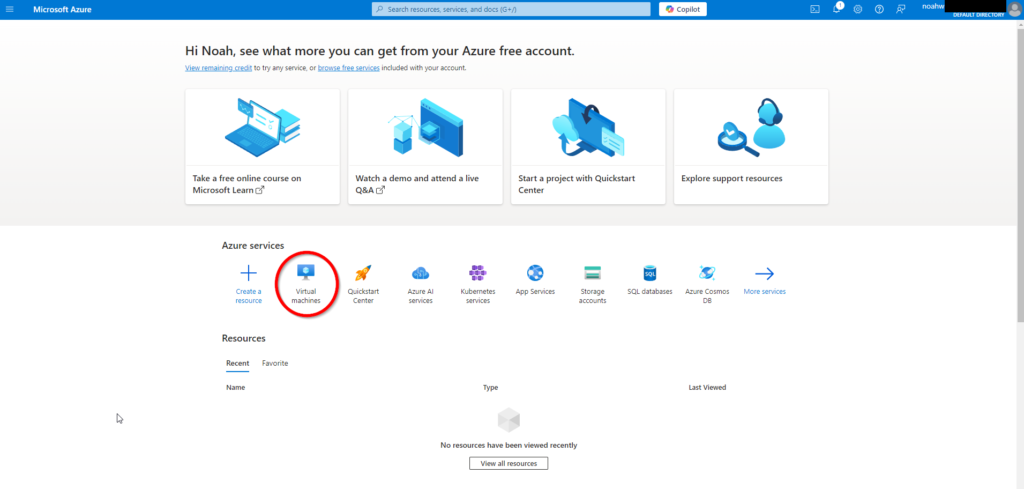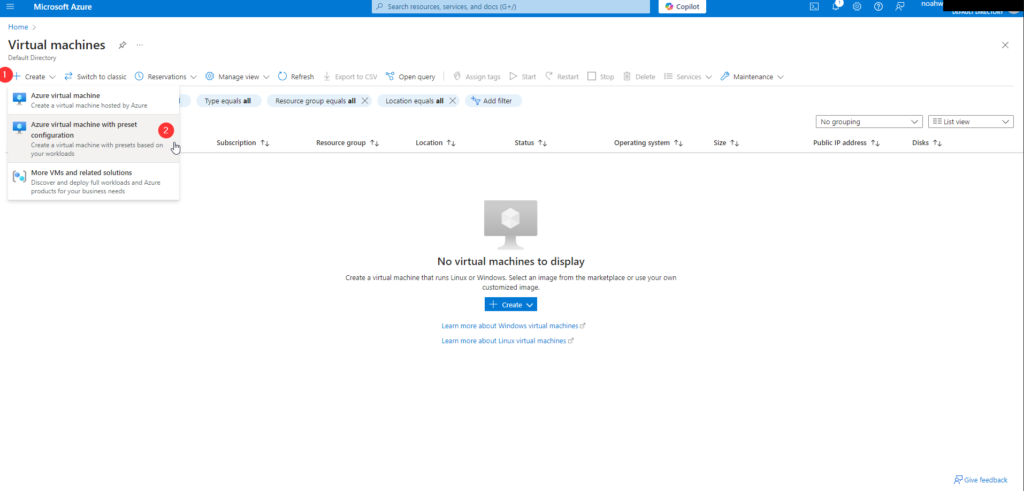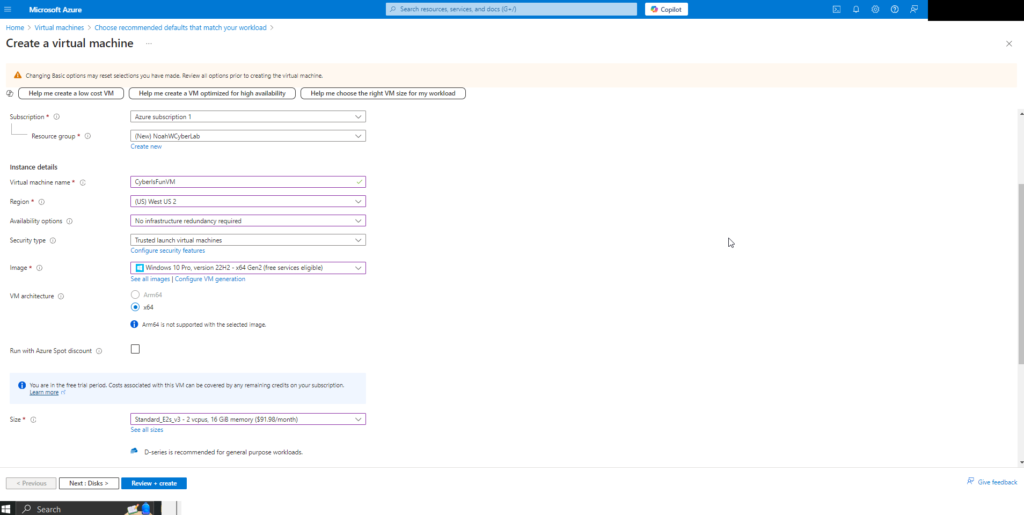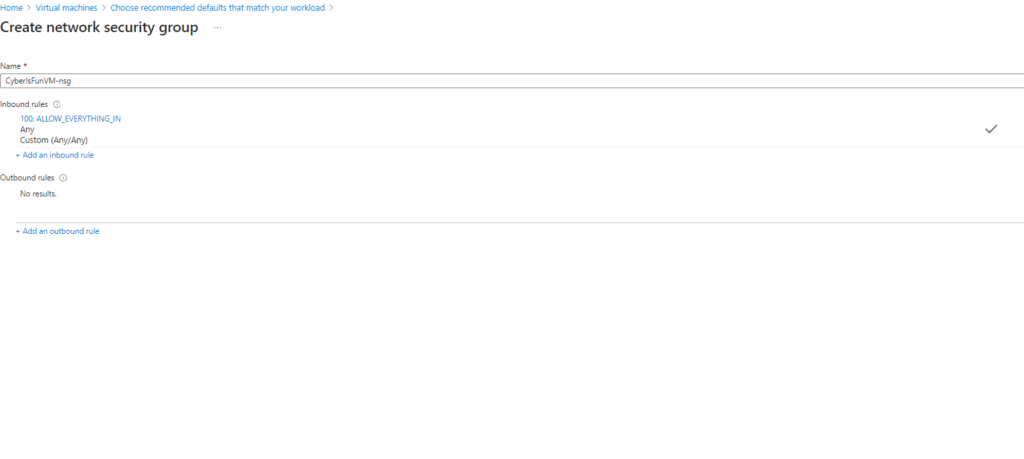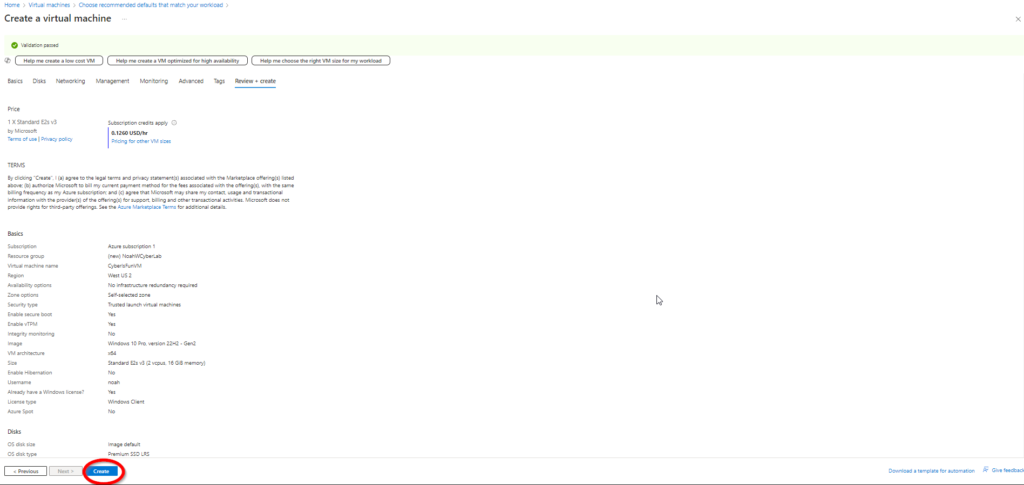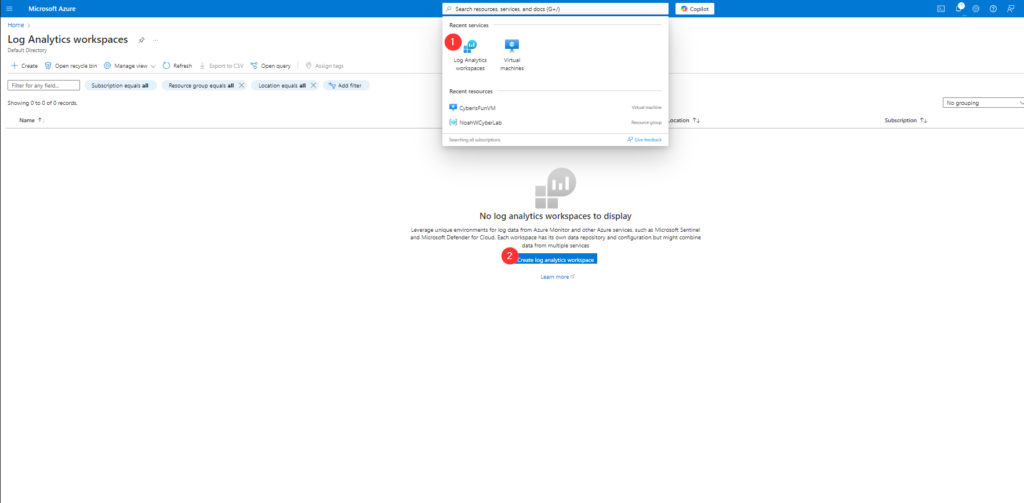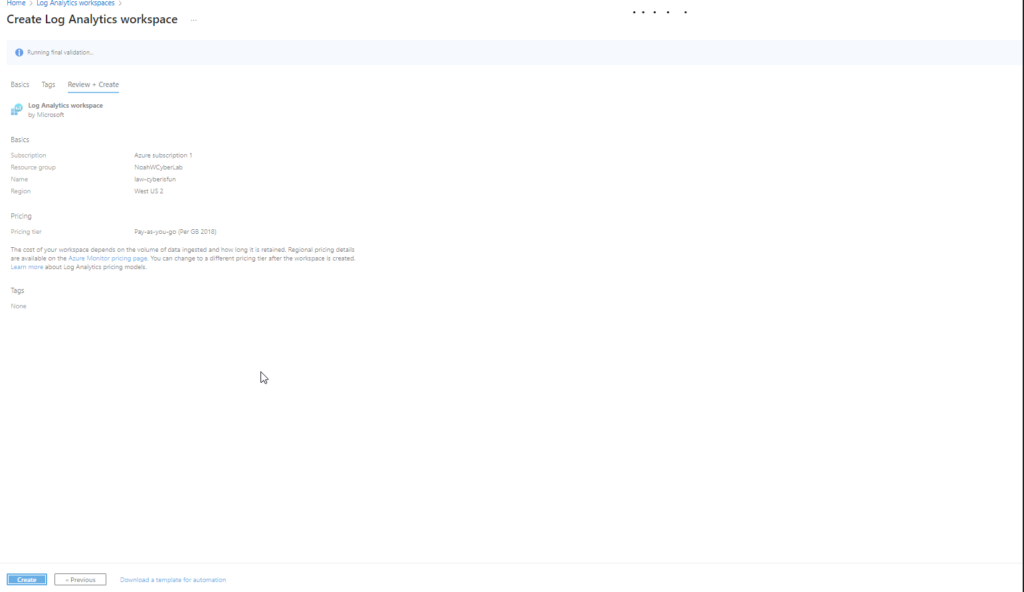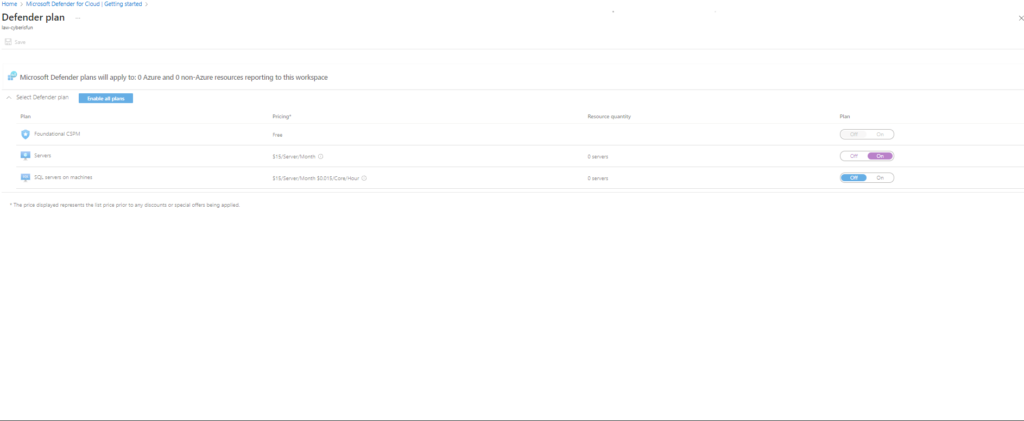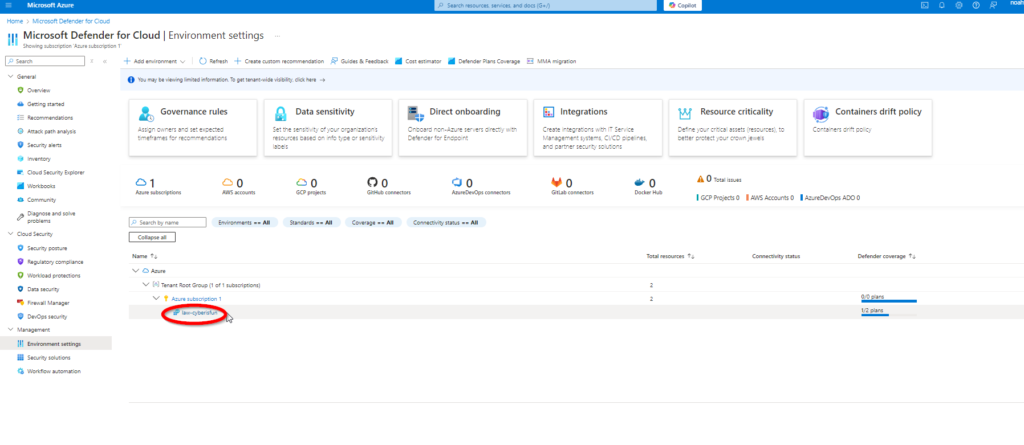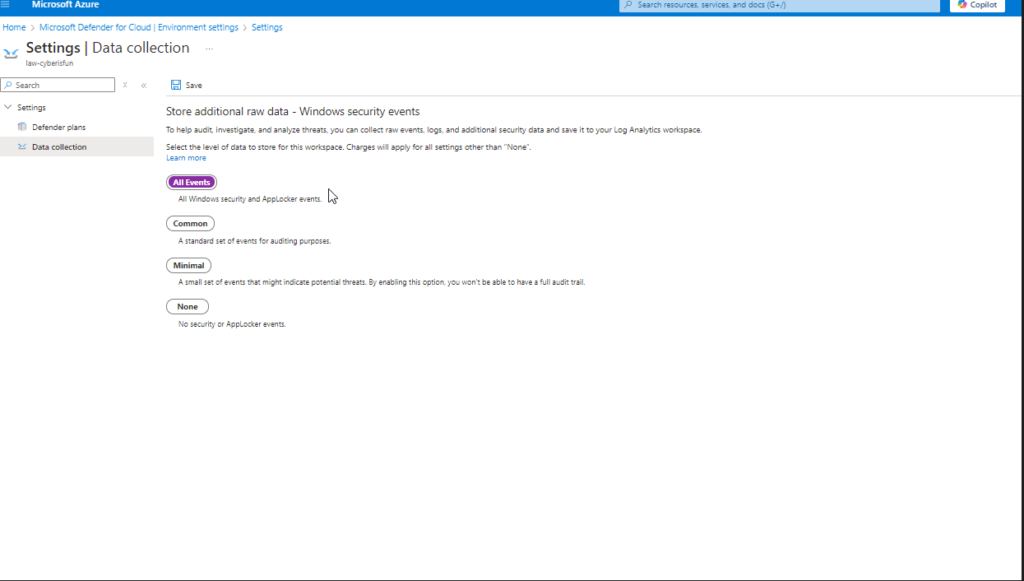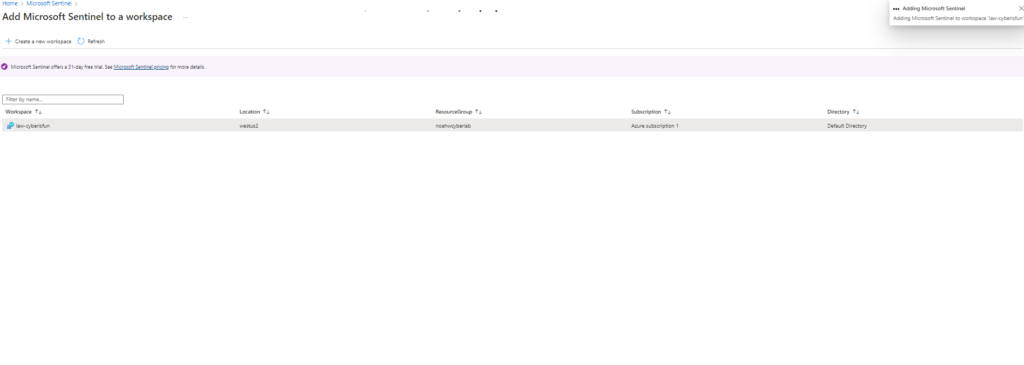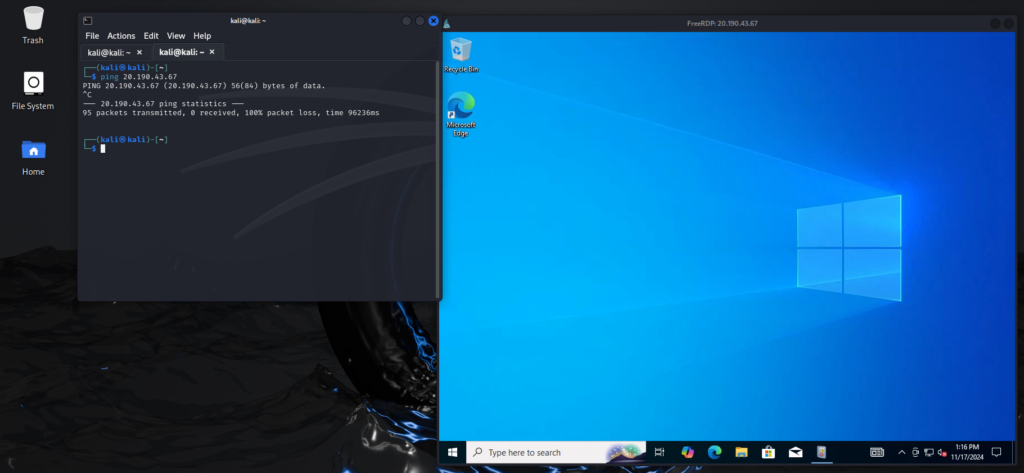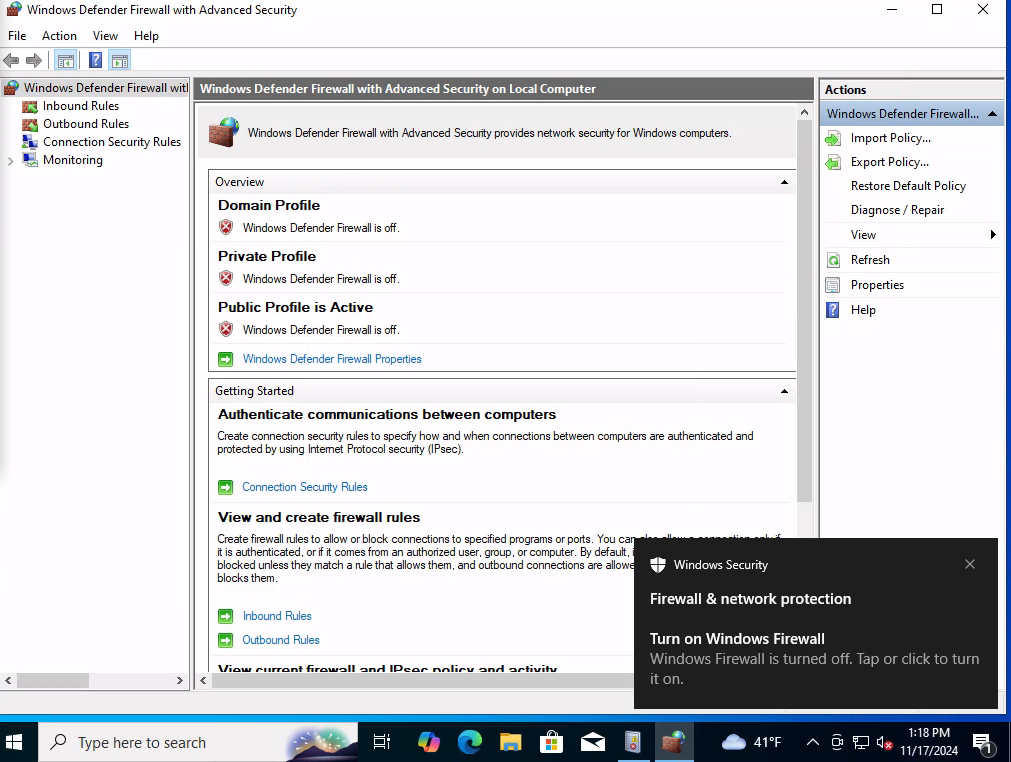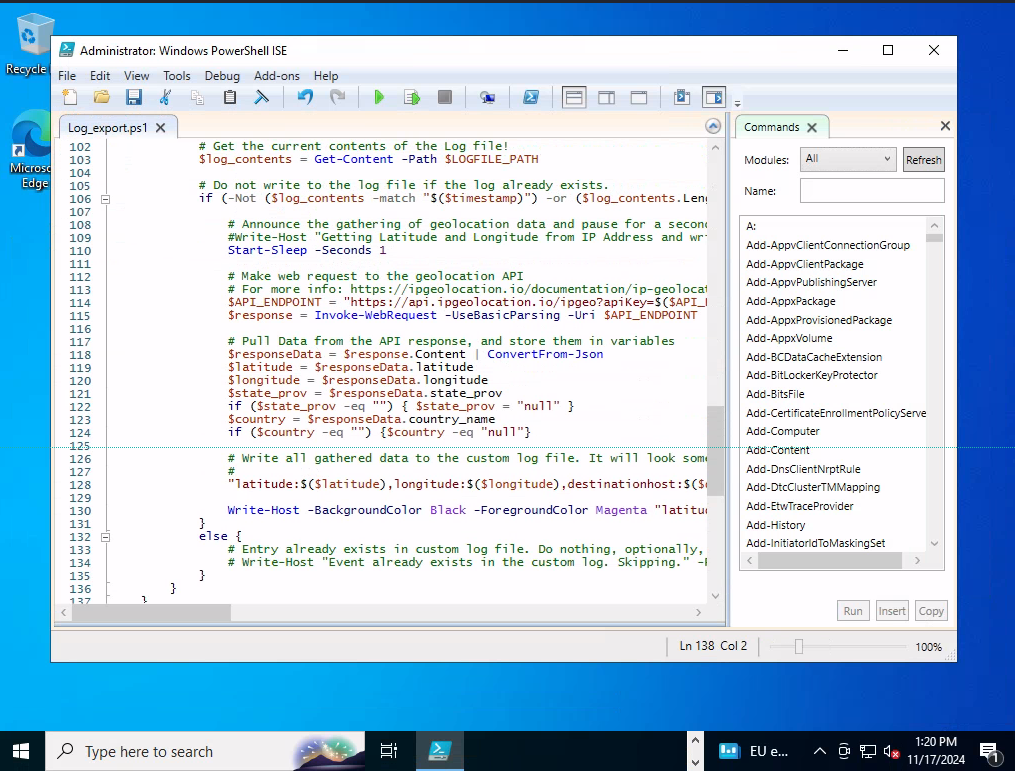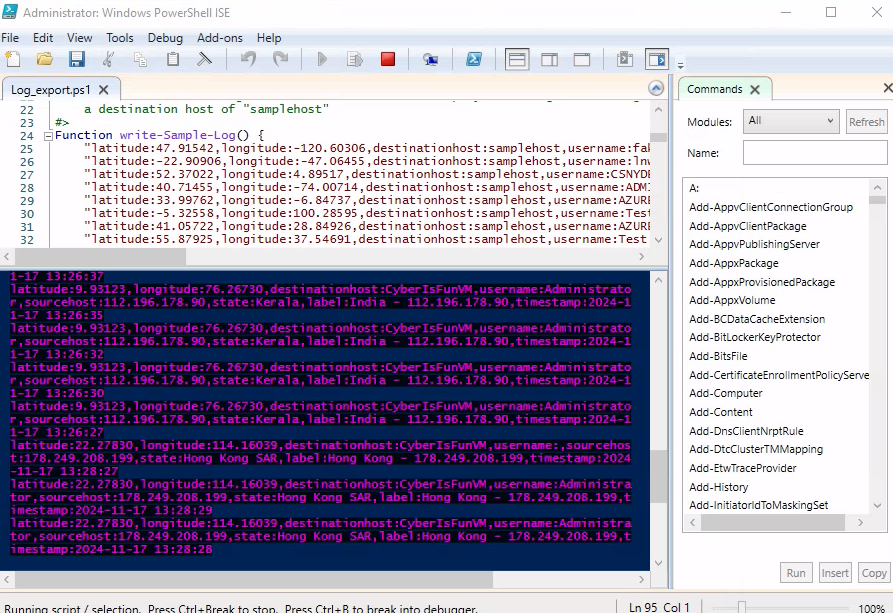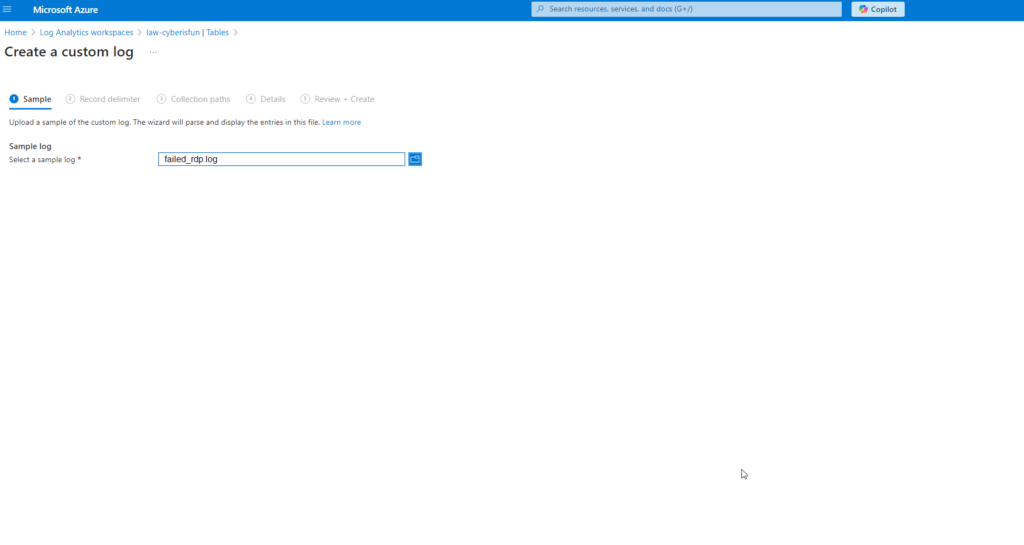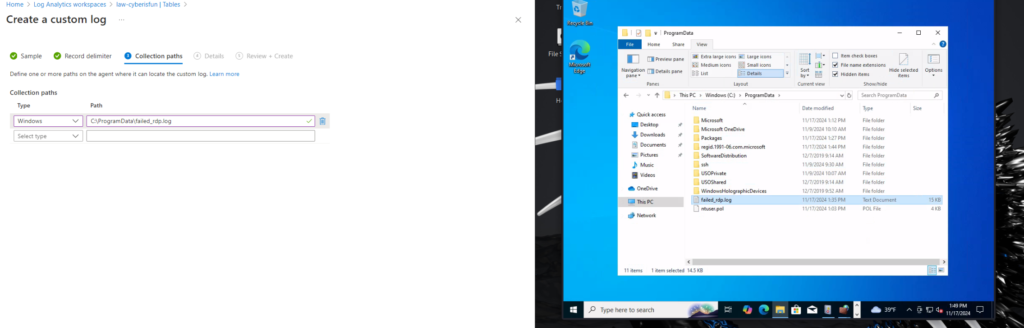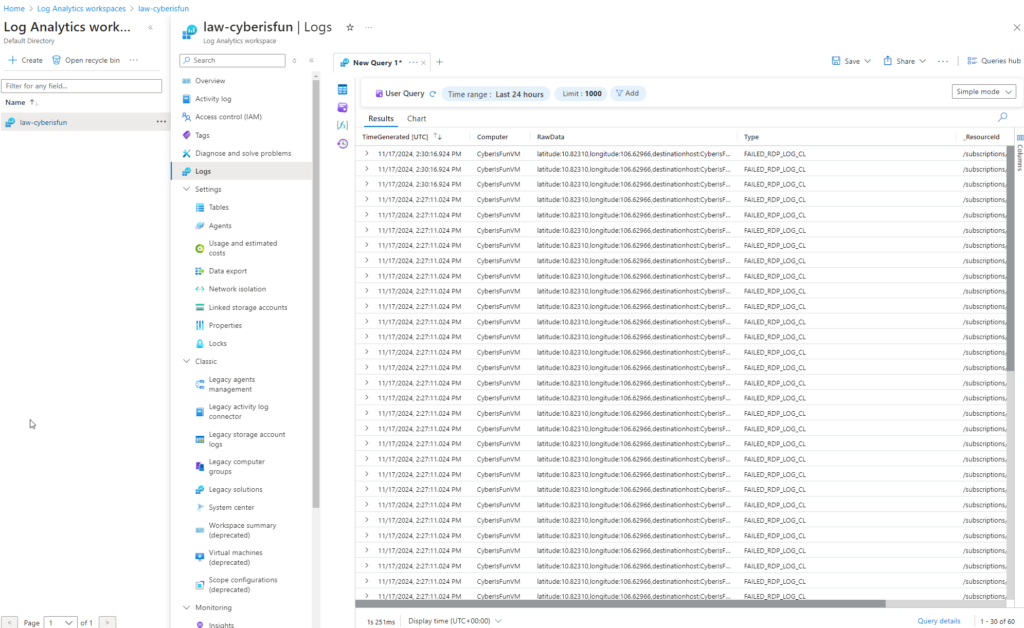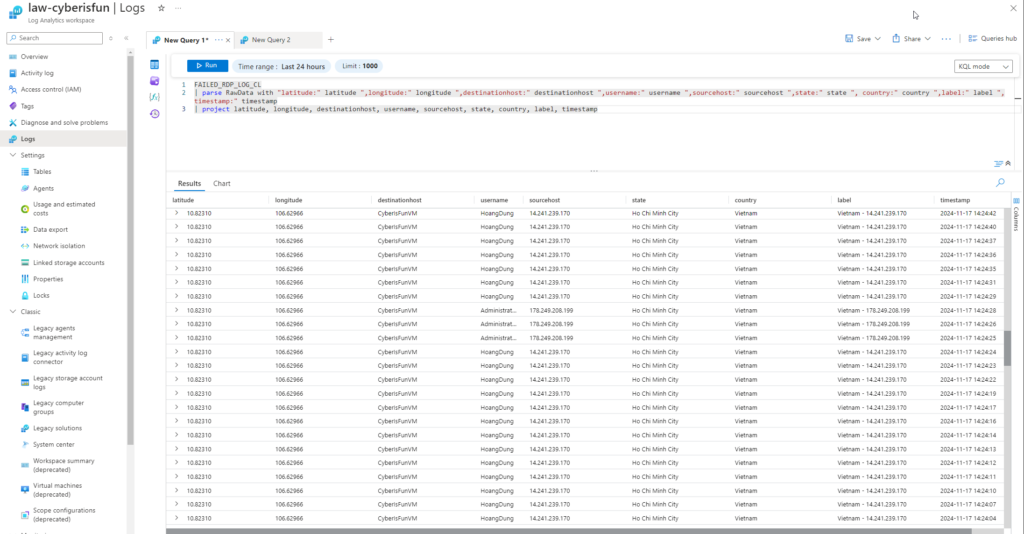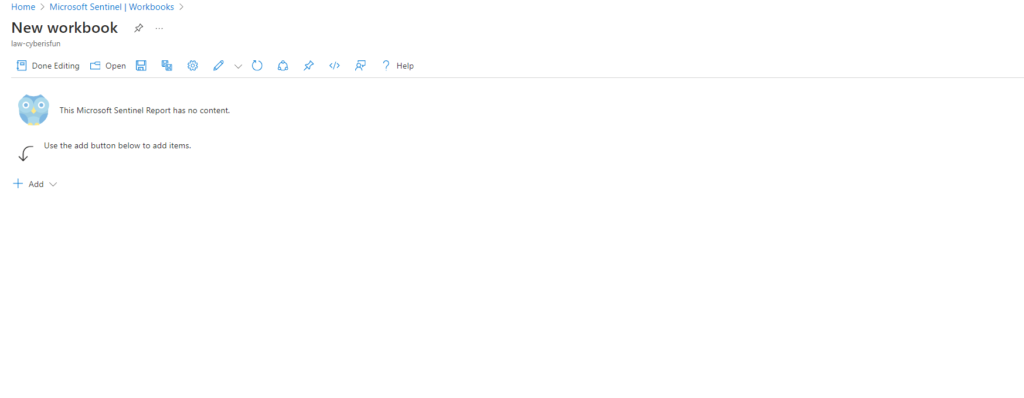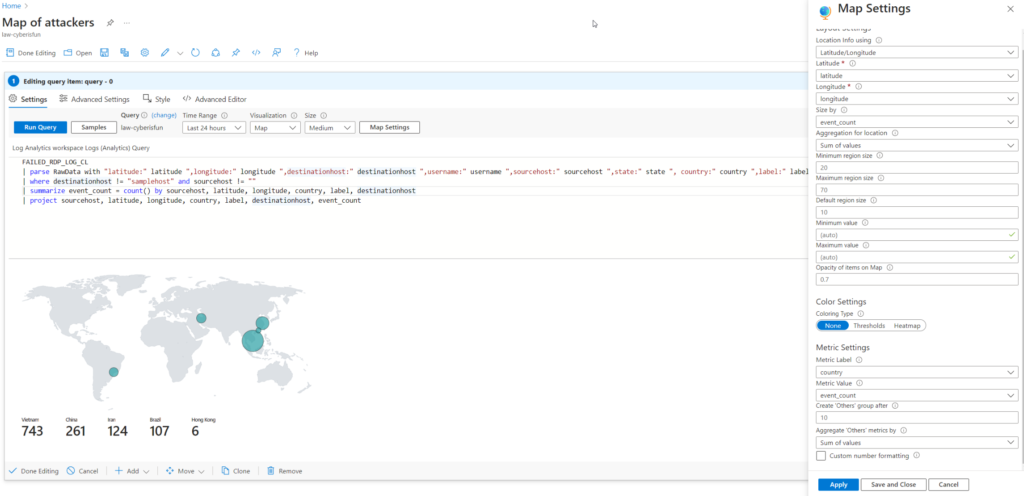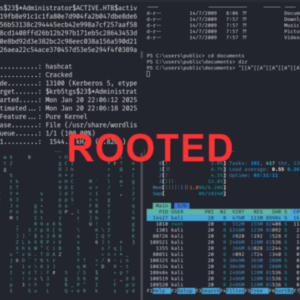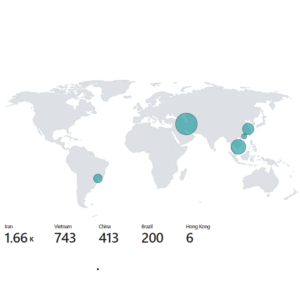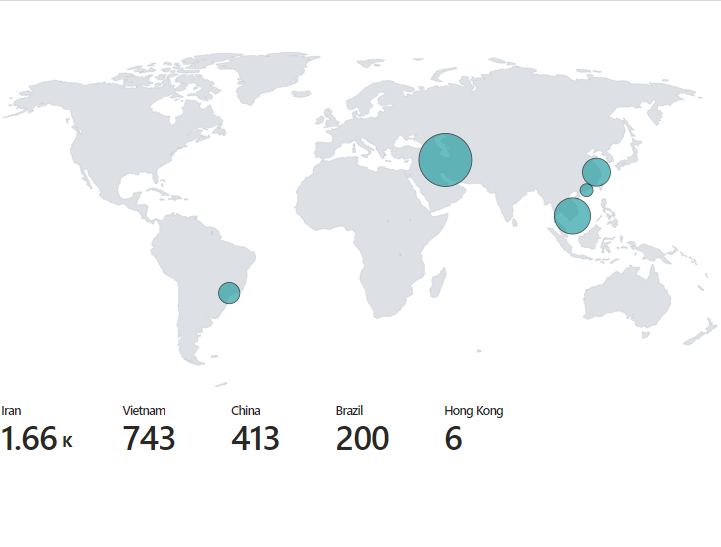
< Step-by-Step Guide: Cloud Honeypot Setup with Azure Sentinel>
Introduction
In this project, I set up a vulnerable virtual machine (VM) in Microsoft Azure, configured it to log failed Remote Desktop Protocol (RDP) login attempts, and visualized the geolocation of these attempts using Azure Sentinel. This setup provides insights into potential attackers, including a visual map of where the attackers are coming from, and serves as a hands-on learning experience in threat detection and analysis.
If you’re into cybersecurity or looking to understand my approach, this guide will walk you through how I built the honeypot and how you can replicate it.
1. Setting Up the Virtual Machine
To begin, log into the Azure portal to create a new virtual machine.
Step 1: Navigate to Virtual Machines in the Azure portal and click on Create.
Step 2: Configure the virtual machine settings:
Resource Group: Create a new resource group named NoahWCyberLab.
Virtual Machine Name: Name the VM CyberIsFunVM.
Image: Select Windows 10 Pro (eligible for free trial).
Availability Options: Choose No redundancy due to trial limitations.
Important: Choose a long, complex password for this VM, as you are opening it up to a lot of attackers.
Step 3: Configure the networking settings.
Security Note: I intentionally set a permissive firewall rule to attract more attack attempts to the honeypot for analysis purposes. In a real-world scenario, such settings are not recommended.
Step 4: Review and create the virtual machine.
2. Creating a Log Analytics Workspace
Next, set up a Log Analytics Workspace to collect and analyze logs from the VM.
Step 1: Create a new Log Analytics Workspace named law-cyberisfun in the NoahWCyberLab resource group
3. Configuring Microsoft Defender and Data Collection
Enhance security and enable data collection by configuring Microsoft Defender for Cloud.
Step 1: Enable the Servers plan in Microsoft Defender for Cloud. Disable other unnecessary plans to focus on the VM.
Step 2: Navigate to Environment Settings and select law-cyberisfun.
Step 3: Under Settings | Data Collection, enable the collection of All Events.
Note: Connect CyberIsFunVM to the Log Analytics Workspace. While this method is deprecated, it serves as a valuable learning experience.
4. Adding Microsoft Sentinel
Add Microsoft Sentinel to the workspace for advanced threat detection and analysis.
5. Accessing the Virtual Machine via RDP
Access the VM using RDP from a Kali Linux machine.
Step 1: Install xfreerdp on Kali Linux:
sudo apt update
sudo apt install freerdp2-x11
Note: If you cannot ping the VM, it may be due to the Windows Firewall blocking ICMP requests.
Step 2: Disable the Windows Firewall on the VM to allow ICMP ping requests.
Security Note: Disabling the firewall is generally not recommended. This step is solely for experimental purposes to increase visibility of incoming connections.
6. Setting Up the PowerShell Script for Geolocation
Use a PowerShell script to log failed RDP login attempts and map them to geographical locations.
Step 1: Obtain an API key from ipgeolocation.io by creating a free account.
Step 2: Insert the API key into the PowerShell script. The script can be obtained from a GitHub repository or generated using ChatGPT (If you can’t code).
Script Functionality: The script monitors failed RDP login attempts, retrieves geolocation data based on the source IP address, and logs the information to a file named failed_rdp.log in the C:\ProgramData directory.
Immediately you can see brute force attacks upon clicking “run script”.
7. Creating a Custom Log in Log Analytics Workspace
Ingest the custom logs into Azure Sentinel by creating a custom log in the Log Analytics Workspace.
Step 1: Go to Tables in the Log Analytics Workspace and click Create Custom Log (MMA-based).
Step 2: Provide sample log data by copying entries from the PowerShell script output into a file named failed_rdp.log.
Step 3: Set the collection path to C:\ProgramData\failed_rdp.log.
Step 4: Name the custom log. I named mine “FAILED_RDP_LOG_CL”.
Note: You may need to show hidden files in File Explorer to see C:\ProgramData.
8. Querying the Logs with KQL
After data ingestion, use Kusto Query Language (KQL) to query the logs.
Step 1: Run an initial query:
FAILED_RDP_LOG_CL
Observation: The output is unstructured and difficult to read.
Step 2: Use the parse function to structure the data:
FAILED_RDP_LOG_CL
| parse RawData with “latitude:” latitude “,longitude:” longitude “,destinationhost:” destinationhost “,username:” username “,sourcehost:” sourcehost “,state:” state “,country:” country “,label:” label “,timestamp:” timestamp
| project latitude, longitude, destinationhost, username, sourcehost, state, country, label, timestamp
Note: If you don’t know the syntax, you can easily tweak the syntax and output by using the built in Azure Copilot or with ChatGPT.
9. Visualizing Data with a Workbook
Create a workbook in Microsoft Sentinel to visualize the data on a map.
Step 1: Delete the preset widgets to start fresh.
Step 2: Use the following query:
FAILED_RDP_LOG_CL
| parse RawData with “latitude:” latitude “,longitude:” longitude “,destinationhost:” destinationhost “,username:” username “,sourcehost:” sourcehost “,state:” state “,country:” country “,label:” label “,timestamp:” timestamp
| where destinationhost != “samplehost” and sourcehost != “”
| summarize event_count = count() by sourcehost, latitude, longitude, country, label, destinationhost
| project sourcehost, latitude, longitude, country, label, destinationhost, event_count
Step 3: Configure the map visualization accordingly.
Result: A comprehensive map showing the countries of the attackers and the number of events from each location.
10. Clean-Up and Cost Management
To avoid unnecessary charges, clean up all resources after completing the project.
Step: Delete all virtual machines, resource groups, Log Analytics Workspaces, and associated services.
11. Conclusion
Through this project, I gained hands-on experience in setting up a honeypot using Azure services, collecting and parsing security event logs, and visualizing attack data geographically with Azure Sentinel. This exercise highlights the importance of proactive cybersecurity measures and demonstrates practical skills in cloud security, scripting, and data analysis.
I encourage anyone interested in cybersecurity to replicate this project, keeping in mind the security considerations and potential costs involved.
Acknowledgments
A huge thank you to Josh Madakor for this project idea and for providing a comprehensive guide for setting it up. Note that his version is 3 years old, and some of the things he used are now deprecated. This is my updated version. You can check out his original video here: Josh Madakor’s Honeypot Video.
Penetration Testing Writeup: “Active” (Retired Machine…
< Penetration Testing Writeup: “Active” (Retired Machine from HackTheBox)> Executive Summary This report summarizes a penetration test conducted against a Windows Active Directory environment. The testing identified critical vulnerabilities including the storage of administrative credentials…
My Methodology for Passing Any Certification…
My Methodology for Passing Any Certification in Under 2 Months Hello! I wanted to share my methodology for earning certifications and learning efficiently without sacrificing quality. Over the years, I’ve developed a system that helps…
Cloud Honeypot Setup with Azure Sentinel
< Step-by-Step Guide: Cloud Honeypot Setup with Azure Sentinel> Introduction In this project, I set up a vulnerable virtual machine (VM) in Microsoft Azure, configured it to log failed Remote Desktop Protocol (RDP) login attempts,…